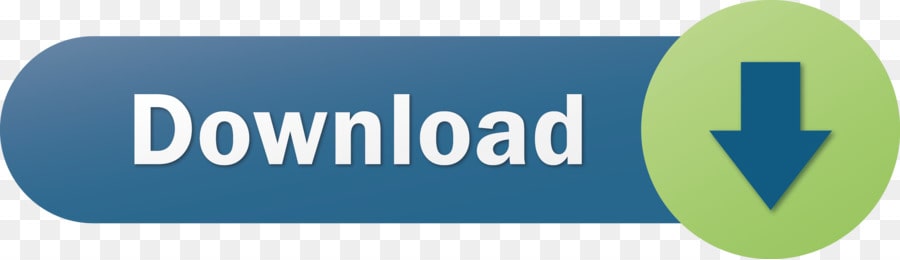- Download game apps or play the free, full-version online games at King.com! Enjoy our hugely popular games with your friends and have fun playing online!
- download free. full version games for your PC. Let your imagination fly and build your own world in Minecraft! World of Tanks is a well made and challenging multiplayer action game! Word game lovers and Boggle fans will enjoy the educational fun found in Text Twist 2!
- A data store is any location containing data that a federated server has permission to access and use as source data for web layers. Web layers that use data from a registered data store can be shared by reference: the source data does not need to be copied to the server. You can also use ArcGIS Pro to edit and remove data stores.
- What will change is the access to the xbox live, which will only be accessible if the user who launches the game has a subscription. Game data also differs from one account to another (for example, when you start story mode in 'game 1', the second user cannot retrieve the progress in the game.).
- Download Game Data Not Registered
- Download Game Data Not Registering
- Download Game Data Not Registered
Unfortunately, not all devices offer you the option to recover data and therefore you have some free download data recovery software from third-party vendors in the market. The main purpose of these data recovery software is to help you scan your drives and recover all possible data from them.
In ArcGIS Pro, you can register folders and enterprise databases as data stores with your ArcGIS Enterprise portal's federated servers. A data store is any location containing data that a federated server has permission to access and use as source data for web layers. Web layers that use data from a registered data store can be shared by reference: the source data does not need to be copied to the server. You can also use ArcGIS Pro to edit and remove data stores.
Starting with ArcGIS Enterprise 10.8.1, new data stores are viewed, created, and managed as items in your portal content. It is possible to add and manage data stores without creating portal items if you use ArcGIS Server Manager, but it is not possible from ArcGIS Pro.
Creating a data store requires the portal privilege to register data stores. This is a default privilege of the publisher and administrator roles. Data stores can be managed (edited or removed) by the data store owner or an organization administrator.
For ArcGIS Enterprise10.7 and earlier versions, you work with data stores directly through the federated server, not through your portal. Data stores can be created or managed by organization members with administrator or publisher permissions. This help topic includes notes where workflows are different for these older ArcGIS Enterprise versions.
Learn more about prerequisites for registering data in the ArcGIS Enterprise help.
View data stores
With ArcGIS Enterprise 10.8.1 or a later version, you can use ArcGIS Pro to view data stores as items in your portal.
- On the ribbon, click the Share tab. In the Manage group, click Data Stores .
The Manage Registered Data Stores pane appears. By default, the drop-down list at the top of the pane is set to Portal Items.
- If necessary, click the My Content button to filter the view.
The pane displays registered data stores created and owned by you.
- Click the Shared With Me button to see data stores in the portal that are shared with you.
- Click the drop-down arrow and click a federated server to see all portal data store items registered with the server, as well as existing data stores that were registered directly with the server and not as portal items.
Note:
For ArcGIS Enterprise10.7 and earlier portals, this is the only way to view data stores.
Register a database as a data store
If you want web layers to reference—and potentially edit—data in an enterprise geodatabase, you need to register the database with a server that is federated with your portal.
- On the ribbon, click the Share tab. In the Manage group, click Data Stores .
The Manage Registered Data Stores pane appears. (You can also open the pane from the Share As Web Layer pane, on the General tab, under Location.)
- At the top of the pane, confirm that the drop-down list is set to Portal Items. Click the Add button and click Database .
Note:
For ArcGIS Enterprise10.7 and earlier portals, the drop-down list does not contain a Portal Items option. Choose the federated server where the data store will be created.
- On the Add data store dialog box, provide a title and tags.
This is required metadata for the data store portal item.
Note:
For ArcGIS Enterprise10.7 and earlier portals, the name of the dialog box is Register Database. Instead of a title and tags, you provide a name for the data store. There is no option to specify a portal folder as described in the next step.
- Optionally specify a folder to contain the data store item in your portal.
By default, the item is stored at the root level of your content. You can choose an existing folder or create a folder using the drop-down menu. You can also browse to a folder.
- Add a publisher database connection in one of the two following ways:
- Click Add. On the Database Connection dialog box, fill in the connection properties and click OK. See Database connections in ArcGIS Pro for details.
- Click Import. In the Select Existing Geodatabase file browser, browse to an existing database connection file (.sde) and click OK.
The publisher database is the database that contains the data you want to register with the server. Usb 2 camera driver windows 10.
- On the Add data store dialog box, if the publisher and server work with different databases, uncheck the Same as publisher database connection check box. Click Add or Import to specify a database connection the server can access.
Learn about different scenarios for registering data in the ArcGIS Enterprise help.
Note:
For ArcGIS Enterprise10.7 and earlier portals, this setting appears on the Register Database dialog box. Because you previously specified a server from the Federated Servers drop-down list, you can now click Create to create the data store.
- Click the check box for the server to which you want to add the data store. You can select more than one server.
- Optionally click Validate to confirm that the server can access the server database.
If the database is accessible, a confirmation appears in the Status column next to the server name. If not, an error appears. The connection is also validated automatically when you create the data store.
- Under Share with, specify how the data store will be shared.
- Everyone—This option makes your data store public. Anyone can access and see it.
- My Organization—This option allows your data store to be shared with all authenticated users in the organization.
- Groups—You can share your data store with groups to which you belong and their members.
- Click Create.
The data store is created and appears in the Manage Registered Data Stores pane.
Register a folder as a data store
If you want web layers to reference data in a folder, you need to register the folder with a server that is federated with your portal.
- On the ribbon, click the Share tab. In the Manage group, click Data Stores .
The Manage Registered Data Stores pane appears. (You can also open the pane from the Share As Web Layer pane, on the General tab, under Location.)
- At the top of the pane, confirm that the drop-down list is set to Portal Items. Click the Add button and click Folder .
Note:
For ArcGIS Enterprise10.7 and earlier portals, the drop-down list does not contain a Portal Items option. Choose the federated server where the data store will be created.
- On the Add data store dialog box, provide a title and tags.
This is required metadata for the data store portal item.
Note:
For ArcGIS Enterprise10.7 and earlier portals, the name of the dialog box is Register Folder. Instead of a title and tags, you provide a name for the data store. There is no option to specify a portal folder as described in the next step.
Ecclesiastical Deed Poll. Per Curiam Divina We, the Divine Immortal Spirit, expressed in Trust, to the Living Flesh known as first name of the Clann surname, hereby give life and personality to this sacred irrevocable deed through Our seal in blood and agreement to. Step 1- Sending an Ecclesiastical Deed Poll ('EDP') strongly glued onto the back of a certified copy of your birth certificate along with your Live Borne Record is the first step as proof of your competent living status and superior title to the registrar(s) of the location you were borne and their fiduciary obligations to remove you from any lawful slave rolls and registers and to dissolve. Ecclesiastical Deed Poll – 24.1.2017 mike:&ann:ofclan clarke Per Curiam Divina We, the Divine Immortal Spirits, expressed in Trust, to the Living Flesh known as mike&ann of the Clann clarke, hereby give life and personality to this sacred irrevocable deed through.

By default, the item is stored at the root level of your content. You can choose an existing folder or create a folder using the drop-down menu. You can also browse to a folder.
The publisher folder is the folder that contains the data you want to register with the server.
Client.dll, File description: client.dll Errors related to client.dll can arise for a few different different reasons. For instance, a faulty application, client.dll has been deleted or misplaced, corrupted by malicious software present on your PC or a damaged Windows registry. Download and install clientdll.dll to fix missing or corrupted DLL errors. Free, Safe and Secure. To fix OpenCL.dll errors, download the file and reinstall it in the Windows system folder. In some cases, the file must be in the folder with the game or program. For detailed instructions on how to install the DLL and other libraries, see 'Help' section. Cl dlls client dll download free.
Learn about different scenarios for registering data in the ArcGIS Enterprise help.
Note:
For ArcGIS Enterprise10.7 and earlier portals, this setting appears on the Register Folder dialog box. Because you previously specified a server from the Federated Servers drop-down list, you can now click Create to create the data store.
If the folder is accessible, a confirmation appears in the Status column next to the server name. If not, an error appears. The connection is also validated automatically when you create the data store.
- Everyone—This option makes your data store public. Anyone can access and see it.
- My Organization—This option allows your data store to be shared with all authenticated users in the organization.
- Groups—You can share your data store with groups to which you belong and their members.
The data store is created and appears in the Manage Registered Data Stores pane.
Edit a data store
After your data store has been registered, you can edit it if necessary. For example, if the location of your source data changes, you may need to update a publisher or server path.
- On the ribbon, click the Share tab. In the Manage group, click Data Stores .
- At the top of the Manage Registered Data Stores pane, confirm that the drop-down list is set to Portal Items.
Note:
For ArcGIS Enterprise10.7 and earlier portals, the data stores appear under the selected server in the Federated Servers list.
- Click or hover over the data store to select it and click Edit .
On the Edit data store dialog box, you can edit the following properties:
- For data stores created from databases, the password of the publisher or server database connection
- For data stores created from folders, the publisher or server folder path
- The servers to which the data store is added
- The data store sharing properties
Note:
For ArcGIS Enterprise10.7 and earlier portals, only the first two properties are editable.
- Edit the data store properties and click Save.
Remove a data store
If your federated server no longer requires access to a data store, you can remove it.
- On the ribbon, click the Share tab. In the Manage group, click Data Stores .
- At the top of the Manage Registered Data Stores pane, confirm that the drop-down list is set to Portal Items.
Note:
For ArcGIS Enterprise10.7 and earlier portals, there is no Portal Items drop-down list. The data stores appear under the selected server in the Federated Servers list.
- Click or hover over the data store to select it and click Remove .
- Click OK on the prompt to unregister the database or folder.
Summary :
The Xbox Game Pass may fail to work, and computer users don't know how to solve it. This post shows how to fix the issue of Xbox Game Pass not working with the step-by-step guide. If you have the same issue, keep on your reading. In addition, before going to fix, try MiniTool software to keep PC safe.
What Is Xbox Game Pass?
Xbox Game Pass is a subscription service from Microsoft which can be used with Xbox One game console and Windows 10. The Xbox Game Pass enables users to access a catalog of games from a range of publishers for a low price. And the Xbox Game Pass service was launched on June 1, 2017.
Windows 10 users can subscribe Xbox Game Pass to access dozens of games. And this article will tell you how to use Xbox Game Pass on Windows 10 computer.
So, the Xbox Game Pass provides a great convenience for gamers. However, some users complain that the Xbox Game Pass fail to work. They are looking for the solutions to solve the issue Xbox Game Pass not working on PC.
Here, you come to the right place. This post will walk you through how to fix the issue Xbox Game Pass PC not working. You can refer to the following solution to solve it.
3 Solutions to Xbox Game Pass Not Working
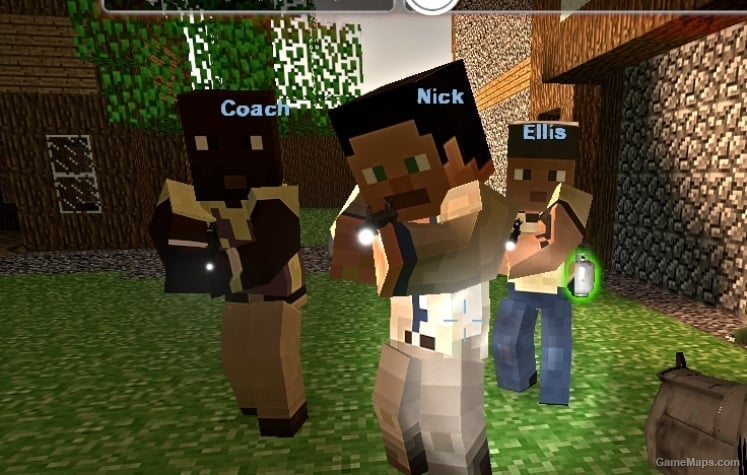
In this section, we will show you how to fix Xbox Game Pass subscription not working.
Solution 1. Update Windows
To begin with, we will show you the first solution to Xbox Game Pass not working. You can run Windows Update. However, before updating Windows, you had better back up important files you need so as to avoid some accidents, especially for those who are manually updating.
Here is the tutorial.
Step 1: Press Windows key and I key together to open Settings.
Step 2: Choose Update & Security.

By default, the item is stored at the root level of your content. You can choose an existing folder or create a folder using the drop-down menu. You can also browse to a folder.
The publisher folder is the folder that contains the data you want to register with the server.
Client.dll, File description: client.dll Errors related to client.dll can arise for a few different different reasons. For instance, a faulty application, client.dll has been deleted or misplaced, corrupted by malicious software present on your PC or a damaged Windows registry. Download and install clientdll.dll to fix missing or corrupted DLL errors. Free, Safe and Secure. To fix OpenCL.dll errors, download the file and reinstall it in the Windows system folder. In some cases, the file must be in the folder with the game or program. For detailed instructions on how to install the DLL and other libraries, see 'Help' section. Cl dlls client dll download free.
Learn about different scenarios for registering data in the ArcGIS Enterprise help.
Note:
For ArcGIS Enterprise10.7 and earlier portals, this setting appears on the Register Folder dialog box. Because you previously specified a server from the Federated Servers drop-down list, you can now click Create to create the data store.
If the folder is accessible, a confirmation appears in the Status column next to the server name. If not, an error appears. The connection is also validated automatically when you create the data store.
- Everyone—This option makes your data store public. Anyone can access and see it.
- My Organization—This option allows your data store to be shared with all authenticated users in the organization.
- Groups—You can share your data store with groups to which you belong and their members.
The data store is created and appears in the Manage Registered Data Stores pane.
Edit a data store
After your data store has been registered, you can edit it if necessary. For example, if the location of your source data changes, you may need to update a publisher or server path.
- On the ribbon, click the Share tab. In the Manage group, click Data Stores .
- At the top of the Manage Registered Data Stores pane, confirm that the drop-down list is set to Portal Items.
Note:
For ArcGIS Enterprise10.7 and earlier portals, the data stores appear under the selected server in the Federated Servers list.
- Click or hover over the data store to select it and click Edit .
On the Edit data store dialog box, you can edit the following properties:
- For data stores created from databases, the password of the publisher or server database connection
- For data stores created from folders, the publisher or server folder path
- The servers to which the data store is added
- The data store sharing properties
Note:
For ArcGIS Enterprise10.7 and earlier portals, only the first two properties are editable.
- Edit the data store properties and click Save.
Remove a data store
If your federated server no longer requires access to a data store, you can remove it.
- On the ribbon, click the Share tab. In the Manage group, click Data Stores .
- At the top of the Manage Registered Data Stores pane, confirm that the drop-down list is set to Portal Items.
Note:
For ArcGIS Enterprise10.7 and earlier portals, there is no Portal Items drop-down list. The data stores appear under the selected server in the Federated Servers list.
- Click or hover over the data store to select it and click Remove .
- Click OK on the prompt to unregister the database or folder.
Summary :
The Xbox Game Pass may fail to work, and computer users don't know how to solve it. This post shows how to fix the issue of Xbox Game Pass not working with the step-by-step guide. If you have the same issue, keep on your reading. In addition, before going to fix, try MiniTool software to keep PC safe.
What Is Xbox Game Pass?
Xbox Game Pass is a subscription service from Microsoft which can be used with Xbox One game console and Windows 10. The Xbox Game Pass enables users to access a catalog of games from a range of publishers for a low price. And the Xbox Game Pass service was launched on June 1, 2017.
Windows 10 users can subscribe Xbox Game Pass to access dozens of games. And this article will tell you how to use Xbox Game Pass on Windows 10 computer.
So, the Xbox Game Pass provides a great convenience for gamers. However, some users complain that the Xbox Game Pass fail to work. They are looking for the solutions to solve the issue Xbox Game Pass not working on PC.
Here, you come to the right place. This post will walk you through how to fix the issue Xbox Game Pass PC not working. You can refer to the following solution to solve it.
3 Solutions to Xbox Game Pass Not Working
In this section, we will show you how to fix Xbox Game Pass subscription not working.
Solution 1. Update Windows
To begin with, we will show you the first solution to Xbox Game Pass not working. You can run Windows Update. However, before updating Windows, you had better back up important files you need so as to avoid some accidents, especially for those who are manually updating.
Here is the tutorial.
Step 1: Press Windows key and I key together to open Settings.
Step 2: Choose Update & Security.
Step 3: Then go to Windows Update on the left panel and click Check for Update on the right panel to continue.
After having completed Windows Update, you can run Xbox Game Pass again to check whether the issue Xbox Game Pass not working is solved.
Solution 2. Re-Register Xbox Game Pass
Now, we will show you the second solution to fix the issue Xbox Game Pass not working. You need to re-register the Xbox Game Pass.
Here is the tutorial.
Step 1: Type Powershell in the search box of Windows 10 and choose the best-matched one.
Step 2: Right-click it to choose Run as administrator to continue.
Step 3: In the popup window, copy and paste the following codes and hit Enter to continue.
Get-AppXPackage -AllUsers |Where-Object {$_.InstallLocation -like '*SystemApps*'} | Foreach {Add-AppxPackage -DisableDevelopmentMode -Register '$($_.InstallLocation)AppXManifest.xml'}
Get-AppXPackage | % {Add-AppxPackage -DisableDevelopmentMode -Register '$($_.InstallLocation)AppXManifest.xml' -verbose}
Download Game Data Not Registered
Get-AppXPackage -AllUsers | Foreach {Add-AppxPackage -DisableDevelopmentMode -Register '$($_.InstallLocation)AppXManifest.xml'}
After you have finished all the steps, you have successfully re-registered the Xbox Game Pass. Then you can run Xbox Game Pass again to check whether the issue Xbox Game Pass not working on PC is solved.
Solution 3. Run Another Xbox Program
Download Game Data Not Registering
If your Xbox Game Pass fails to work, you can try another Xbox program. Thus, we recommend you to use the Xbox Identify Provider program from the Microsoft store.
Download Game Data Not Registered
After you download the software, you can run it and log in. Then load the game you like and check whether it works.
Final Words
To sum up, we have introduced what the Xbox Game Pass is and also have shown how to fix the issue Xbox Game Pass not working. If you have the same problem, try these solutions.